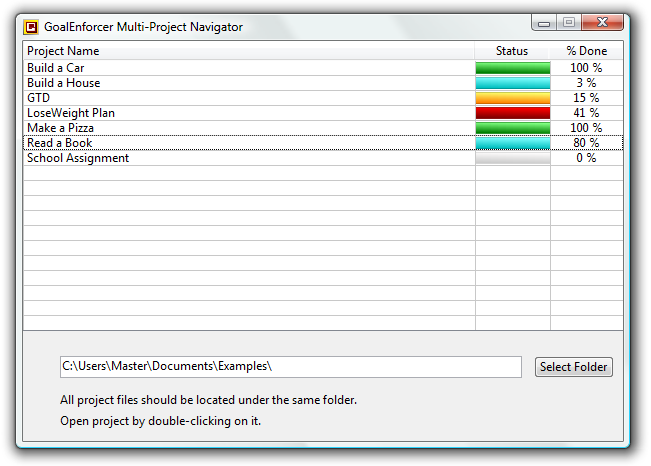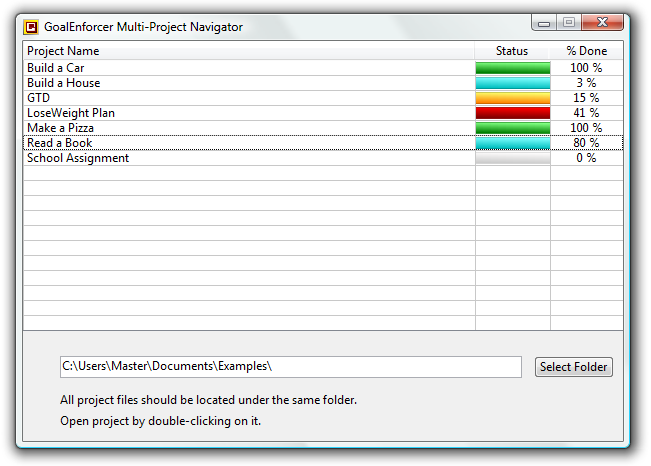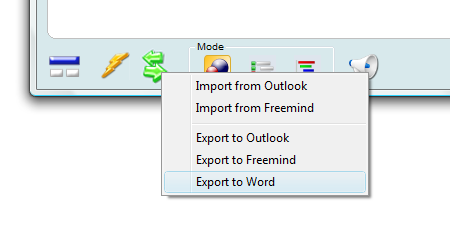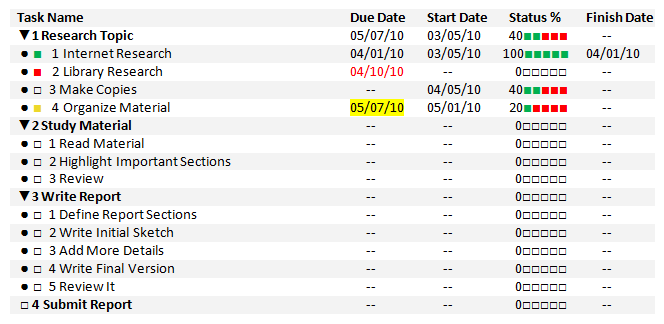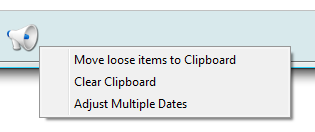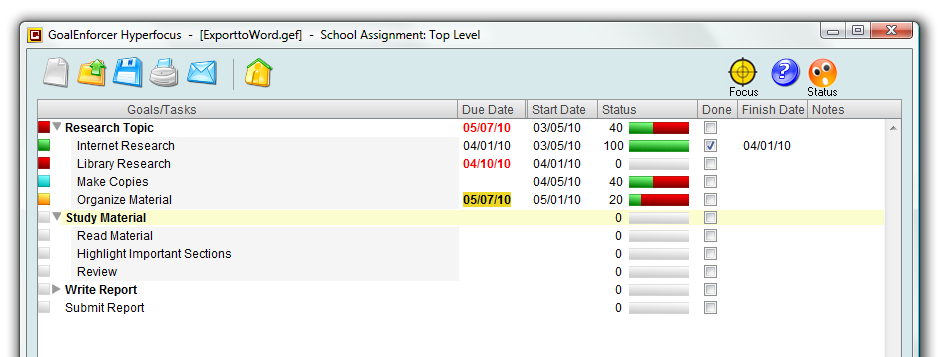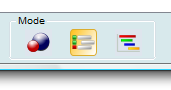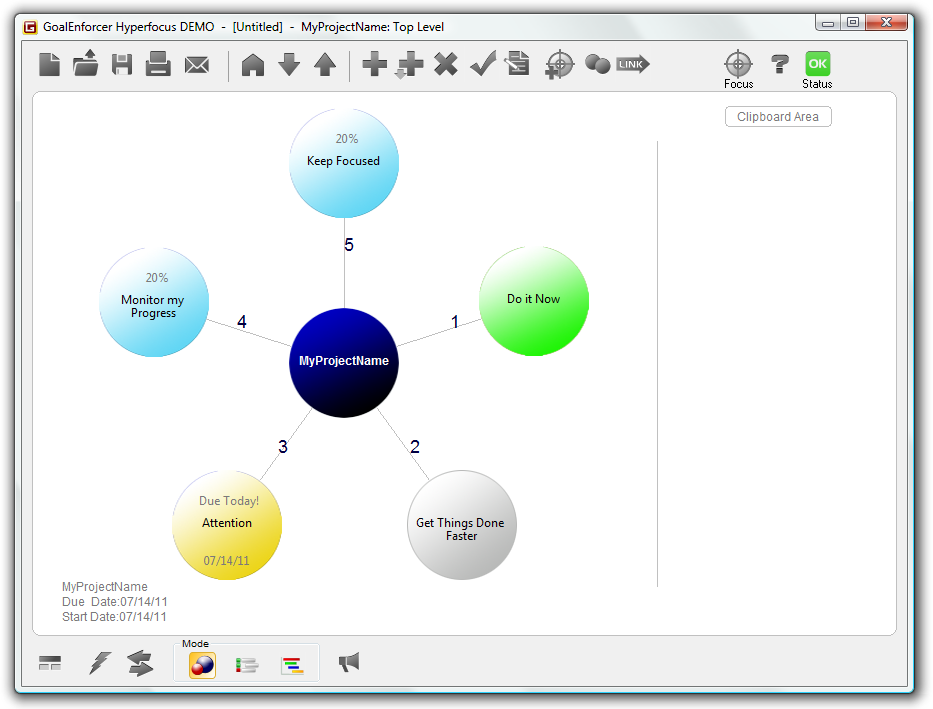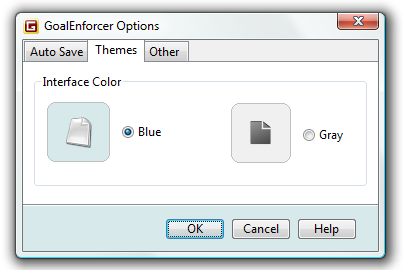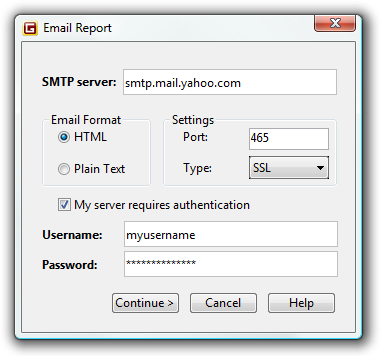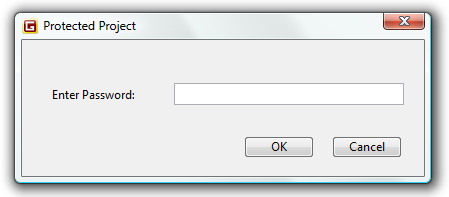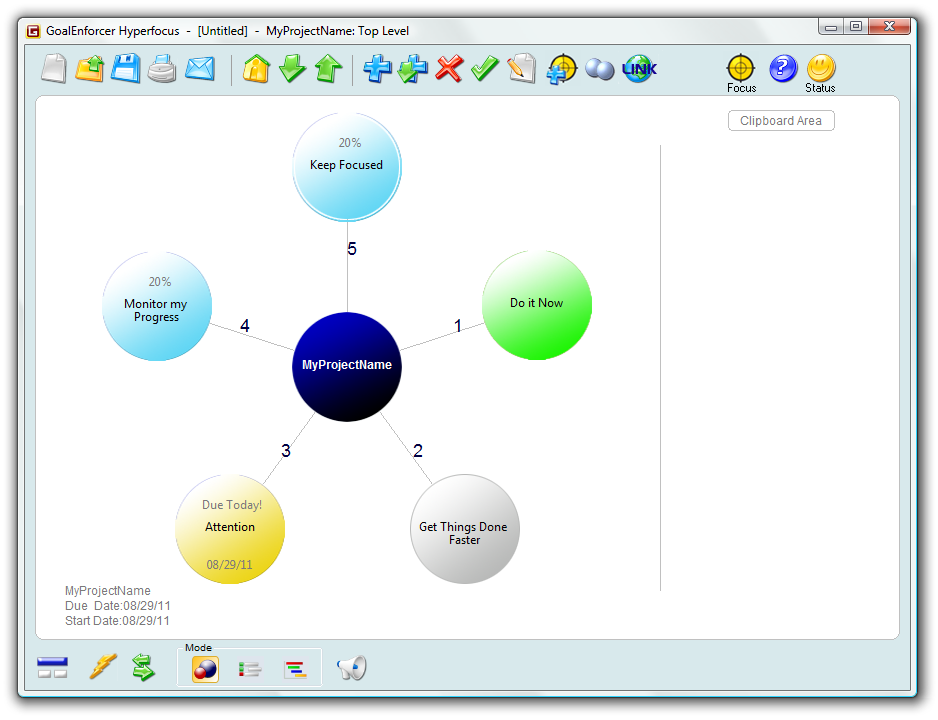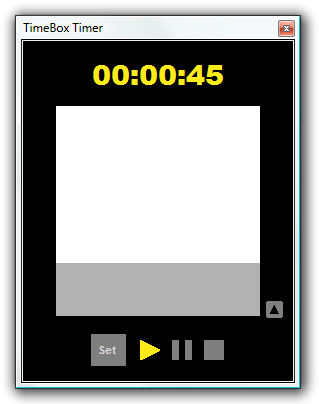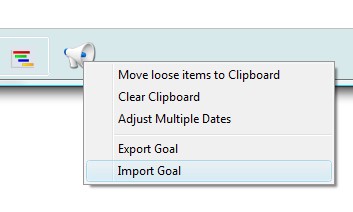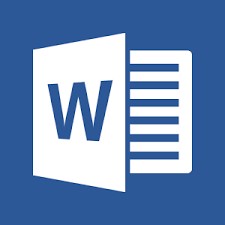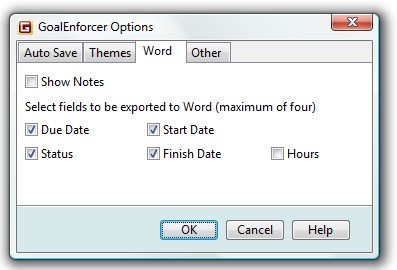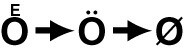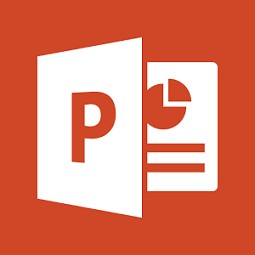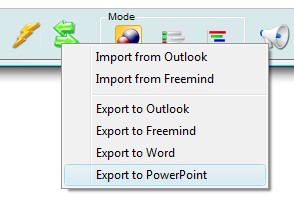Multi-Project Navigator: this is a feature that has been highly requested by our users. If you are running two, three, five, ten, or even hundreds of projects at the same time (yes, some businesses and contractors actually do that) you can now use the GoalEnforcer Multi-Project Navigator to check the status of all your projects in one window (and then decide which one you want to open). It's very easy to use: just click the "Proj Nav" selection under the "Open" button, select the folder where your projects are stored and the system should automatically scan all your projects and show you the status info. You can then double-click on any of the entries and it should open the selected project for you.
Microsoft Word integration: You can now send your Status Report directly to Word by clicking the Software Integration button (double green arrow, bottom toolbar) and then choosing "Export to Word." This will open a new Word document containing your GoalEnforcer Status Report. Once in Word, you can reformat it (add header, change font, add your logo) and use Outlook to share it with your friends, family, co-workers, employees, contractors.
You can now click the "Focus" button on the Status Report window, select either “Hyperfocus Zone or “Current Map View” and then click the Print button. It will print the same focused report that you see on your screen.
Being highly adaptive is a great advantage in today's world. As unexpected challenges and new obstacles arise, you have to be able to quickly modify your plan in order to accommodate the new changes. As a project becomes bigger and more complex, changing task Start Dates and Due Dates can become very time consuming.
You have to go through each task and edit its dates, and there might be tens or even hundreds of these tasks, depending on the complexity of your project.
3 new actions have been added to the new Actions Button, which will make your life easier:
- The new "Adjust Multiple Dates" feature allows you to select a goal and modify the Due Dates and/or Start Dates of all its sub-goals at once. You can delay or advance your dates by selecting a forward or backward time shift. You can shift by days, weeks or months. If you shift by days you can choose to include or exclude weekend days. You can also choose to apply the time shift to Due Dates, Start Dates or both.
- Two other highly requested features were also added to the Actions button. "Move loose items to Clipboard" will push all floating goals (not connected to a central goal) into the Clipboard Area. "Clear Clipboard" deletes all goals located in the ClipBoard Area. These actions make it convenient to move several goals to different levels, or erase several goals that are no longer needed.
- Besides the original "Map View" and "Tree View," you now have the newest "Gantt Chart View" (third Mode button from the left).
- The Gantt View shows you a time bar for each goal/task in your project. The bar begins at the "Start Date" and ends at the "Due Date" (or "Finish Date" if the goal/task has already been completed).
- The Gantt View shows one month at a time. You can move to the next month or previous month by clicking its left and right arrows on the top.
- The last column to the right shows either the "Start Date" or "Due Date." You can select the date you want to see by clicking the "down arrow" on its right.
- You can edit dates (Start Date and Due Date) by selecting the row (clicking on it once) and then clicking on the Start Date/Due Date column.
- The bar color follows the same color code as the main map:
- If a task/goal is due today, it shows up in yellow.
- If a task/goal has less progress than expected, it shows up in yellow too ("Running Behind").
- Completed goals/tasks show up in green.
- Overdue goals/tasks show up in red.
- Tasks/goals you've been working on (making expected or more than expected progress) show up in blue.
- Tasks/goals that you haven't started yet show up in gray.
- Tasks/goals that have subtasks/subgoals show up in dark blue
Tree View Mode shows your project in outline format, similar to the Status Report structure, but interactive. You can either expand or contract rows containing goals with sub-goals by clicking the disclosure triangle. You can edit all columns: goal/task name, due date, start date, status, finish date and notes. Just click the row you want to edit (in order to select it), and then click again on the field of interest. You can also click and drag the status bar control (green/red bar located by the % done value).
Main benefits:
- You can navigate back and forth between the map view and tree view. If you select a goal in the map and then click the tree view mode, the outline tree will expand and highlight this selected goal. The reversal is also true, if you select a goal when in tree mode and then move back to the map view mode, the map will be focused on this goal location.
- You can compose your project map using the "Map View Mode" and then quickly update your status report/dates using the "Tree View Mode."
With the new View Mode Selector you can now quickly switch back an forth bewtween different views of your goal setting plan.
Whatever goal/task is highlighted in one view is also highlighted in the other view.
The "Change Properties" window now has a bigger notes field. The notes field is now bigger and always open (you no longer need to click the "Notes" checkbox to open the Notes Field).
The "Tree View Mode" also includes a bigger notes window: click anywhere on the "Notes Column" when in "Tree View Mode" and it should open a "Notes" window.
GoalEnforcer Hyperfocus Gray Theme
New GoalEnforcer Theme Selector
Password Project Protection
GoalEnforcer Hyperfocus Blue Theme
GoalEnforcer TimeBox Timer
Goal (and attached sub-gals) Import/Export across Projects
Microsoft Word Report Improvements
International UTF-8 MS Word Notes Support
PowerPoint Single Click Export
The GoalEnforcer Cloud:
Share and Access your projects easily!